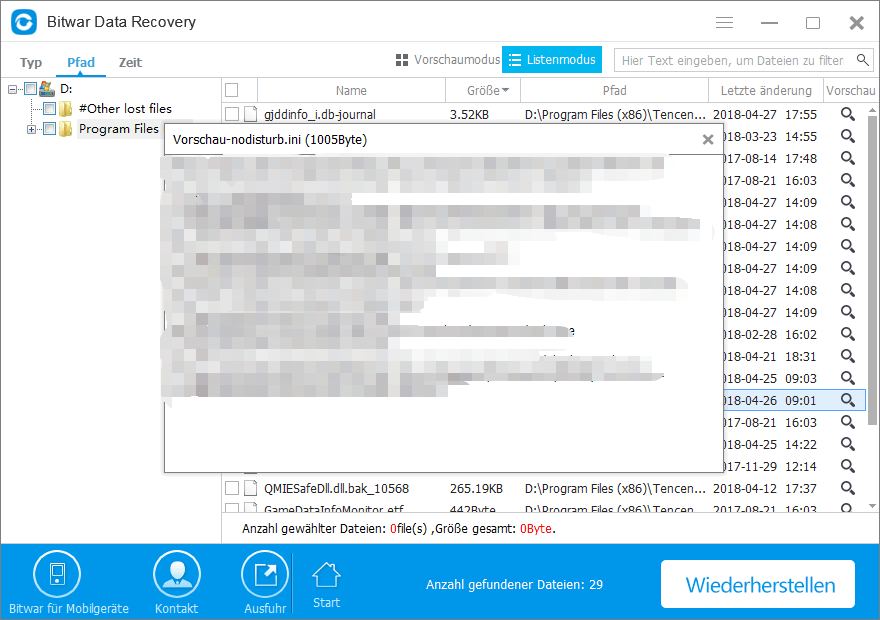Methode 1. Wiederherstellen aus dem Papierkorb
Wenn Sie Word-Dateien auf Ihrem Computer löschen und in den Papierkorb verschieben, haben Sie eine große Chance, sie wieder aus dem Papierkorb zu holen. Starten Sie den Papierkorb, suchen Sie Ihr Zieldokument, klicken Sie mit der rechten Maustaste darauf und klicken Sie auf Wiederherstellen, um es wiederherzustellen.
Methode 2: Suchen Sie nach Word-Sicherungsdateien
Wenn die Option Immer Sicherungskopie erstellen ausgewählt ist, ist möglicherweise eine Sicherungskopie der Datei vorhanden.
Hinweis: Um diese Option zu finden, klicken Sie im Menü Extras auf Optionen, und klicken Sie dann auf die Registerkarte Speichern. Wählen Sie in Word 2007 Word-Optionen aus der Office-Schaltfläche. Klicken Sie in Word 2010 im Menü Datei auf Optionen.
Gehen Sie folgendermaßen vor um die Sicherungskopie der Datei zu finden:
1. Suchen Sie den Ordner, in dem Sie die fehlende Datei zuletzt gespeichert haben.
2. Suchen Sie nach Dateien mit der Dateinamenerweiterung .wbk.
Wenn Sie Dateien mit dem Namen "Sicherung von" gefolgt von dem Namen der fehlenden Datei finden, verwenden Sie eine der folgenden Vorgehensweisen für die Version von Word, die Sie ausführen.
Wort 2010
1. Starten Sie Word 2010.
2. Klicken Sie in dem Menü Datei auf Öffnen.
3. Klicken Sie in der Liste Dateityp (Alle Word-Dokumente) auf Alle Dateien.
4. Klicken Sie auf die Sicherungsdatei, die Sie gefunden haben, und klicken Sie dann auf Öffnen.
Word 2007
1. Starten Sie Word 2007.
2. Klicken Sie auf die Microsoft Office-Schaltfläche, und klicken Sie dann auf Öffnen.
3. Klicken Sie in der Liste Dateityp auf Alle Dateien.
4. Klicken Sie auf die Sicherungsdatei, die Sie gefunden haben, und klicken Sie dann auf Öffnen.
Word 2002 und Word 2003
1. Starten Sie Word.
2. Klicken Sie in dem Menü Datei auf Öffnen.
3. Zeigen Sie auf den Pfeil in dem Feld Dateityp, klicken Sie auf Alle Dateien *. *, Wählen Sie die Datei aus, und klicken Sie dann auf Öffnen.
Wenn sich keine .wbk-Datei im ursprünglichen Ordner befindet, durchsuchen Sie den Computer nach allen .wbk-Dateien. Führen Sie dazu entsprechend der von Ihnen ausgeführten Windows-Version die folgenden Schritte aus.
Windows Vista und Windows 7
1. Klicken Sie auf Start, geben Sie * .wbk in dem Feld Suche starten ein, und drücken Sie dann die EINGABETASTE.
2. Wenn die Dateiliste die Sicherungsdatei enthält, wiederholen Sie die Schritte in Schritt 2 ("Suchen nach Dateien mit der Dateinamenerweiterung .wbk"), um die Datei zu öffnen.
Wenn die Dateiliste die Sicherungsdatei nicht enthält, fahren Sie mit Methode 3 fort.
Windows XP
1. Klicken Sie auf Start, zeigen Sie auf Suchen, und klicken Sie anschließend auf Nach Dateien oder Ordnern.
2. Geben Sie im Feld Nach folgenden Dateien oder Ordnern suchen * .wbk ein.
3. Zeigen Sie in dem Feld Suchen in auf den Pfeil, und klicken Sie dann auf Arbeitsplatz.
4. Klicken Sie auf Jetzt suchen.
Methode 3: Suchen Sie nach AutoWiederherstellen-Dateien
Standardmäßig sucht Word bei jedem Start nach AutoWiederherstellungsdateien und zeigt dann alle gefundenen Dateien im Aufgabenbereich Dokumentwiederherstellung an.
1. Verwenden Sie Word, um die AutoWiederherstellen-Dateien automatisch zu finden. Gehen Sie hierzu folgendermaßen vor
1. Klicken Sie mit der rechten Maustaste auf die Taskleiste, und wählen Sie dann Task-Manager.
2. Klicken Sie auf der Registerkarte Prozesse auf eine beliebige Instanz von Winword.exe oder Microsoft Word, und klicken Sie anschließend auf Prozess beenden. Wiederholen Sie diesen Schritt, bis Sie alle Instanzen von Winword.exe und Word beendet haben.
3. Schließen Sie das Windows Task-Manager-Dialogfeld, und starten Sie dann Word.
Wenn Word die AutoWiederherstellungsdatei findet, wird der Aufgabenbereich Dokumentwiederherstellung auf der linken Seite des Bildschirms geöffnet, und das fehlende Dokument wird als "Dokumentname [Original]" oder als "Dokumentname [Wiederhergestellt]" aufgeführt. Wenn dies der Fall ist, doppelklicken Sie auf die Datei im Bereich Dokumentwiederherstellung, klicken Sie im Menü Datei auf Speichern unter und speichern Sie das Dokument als DOC-Datei. Ändern Sie die Erweiterung manuell in .doc, falls erforderlich.
2. Verwenden Sie Word, um manuell nach Autowiederherstellungsdateien zu suchen. Gehen Sie hierzu folgendermaßen vor: Wenn der Wiederherstellungsbereich nicht geöffnet wird, suchen Sie manuell nach AutoWiederherstellen-Dateien. Wenden Sie eines der folgenden Verfahren entsprechend für die Version von Word, das Sie ausführen, an.
Wort 2010
1. Klicken Sie in dem Menü Datei auf Zuletzt.
2. Klicken Sie auf Nicht gespeicherte Dokumente wiederherstellen.
Word 2007
1. Klicken Sie auf die Microsoft Office-Schaltfläche, und klicken Sie dann auf Wordoptionen.
2. Klicken Sie im Navigationsbereich auf Speichern.
3. Notieren Sie in dem Feld AutoRecover-Dateipfad den Pfad, und klicken Sie dann auf Abbrechen.
4. Beenden Sie Word.
5. Öffnen Sie den Ordner, den Sie in Schritt 3 notiert haben.
6. Suchen Sie nach Dateien, deren Namen in .asd enden.
Word 2003 und Word 2002
1. Klicken Sie im Menü Extras auf Optionen.
2. Klicken Sie auf die Registerkarte Dateispeicherorte, doppelklicken Sie auf Autowiederherstellen, notieren Sie sich den Pfad, klicken Sie auf Abbrechen, und klicken Sie dann auf Schließen.
Hinweis: Sie müssen möglicherweise in dem Dialogfeld Speicherort ändern auf den Abwärtspfeil in der Liste Ordnername klicken, um den gesamten Pfad Ihrer Dateien AutoWiederherstellen anzuzeigen.
3. Beenden Sie Word.
4. Suchen Sie den Speicherort der AutoWiederherstellungsdatei.
5. Suchen Sie nach Dateien, deren Namen in .asd enden.
3. Suchen Sie manuell nach .asd-Dateien. Gehen Sie hierzu folgendermaßen vor Wenn Sie eine .asd-Datei an dem Speicherort, der in der Liste Ordnername angegeben ist, nicht finden können, durchsuchen Sie Ihr gesamtes Laufwerk nach beliebigen .asd-Dateien. Wenden Sie eines der folgenden Verfahren entsprechend für die Version von Windows, das Sie ausführen, an.
Windows Vista und Windows 7
1. Klicken Sie auf Start, geben Sie im Feld Suche starten die Zeichenfolge .asd ein, und drücken Sie dann die EINGABETASTE.
2. Wenn die Dateiliste keine AutoWiederherstellungsdateien enthält, fahren Sie mit Methode 4 fort.
Windows XP
1. Klicken Sie auf Start, klicken Sie auf Suchen, und klicken Sie anschließend auf Nach Dateien oder Ordnern.
2. Geben Sie im Feld Nach folgenden Dateien oder Ordnern suchen * .asd ein.
3. Zeigen Sie in dem Feld Suchen in auf den Pfeil, und klicken Sie dann auf Arbeitsplatz.
4. Klicken Sie auf Jetzt suchen.
Hinweis: Wenn Sie Dateien mit der Erweiterung .asd finden, verwenden Sie eine der folgenden Vorgehensweisen für die Version von Word, die Sie ausführen.
Wort 2010
1. Starten Sie Word 2010.
2. Klicken Sie in dem Menü Datei auf Öffnen.
3. Klicken Sie in der Liste Dateityp (Alle Word-Dokumente) auf Alle Dateien.
4. Klicken Sie auf die ASD-Datei, die Sie gefunden haben, und klicken Sie dann auf Öffnen.
Word 2007
1. Starten Sie Word 2007.
2. Klicken Sie auf die Microsoft Office-Schaltfläche, und klicken Sie dann auf Öffnen.
3. Klicken Sie in der Liste Dateityp auf Alle Dateien.
4. Klicken Sie auf die ASD-Datei, die Sie gefunden haben, und klicken Sie dann auf Öffnen.
Word 2002 und Word 2003
1. Starten Sie Word.
2. Klicken Sie in dem Menü Datei auf Öffnen.
3. Klicken Sie in der Liste Dateityp auf Alle Dateien *. *
4. Suchen Sie und wählen Sie dann die ASD-Datei aus.
5. Klicken Sie auf Öffnen.
6. Starten Sie den Computer neu.
7. Starten Sie Word.
Wenn Word die AutoWiederherstellungsdatei findet, wird der Aufgabenbereich Dokumentwiederherstellung auf der linken Seite des Bildschirms geöffnet, und das fehlende Dokument wird als "Dokumentname [Original]" oder als "Dokumentname [Wiederhergestellt]" aufgeführt. Wenn dies der Fall ist, doppelklicken Sie im Aufgabenbereich Dokumentwiederherstellung auf die Datei, klicken Sie im Menü Datei auf Speichern unter und speichern Sie das Dokument als DOC-Datei. Ändern Sie die Erweiterung manuell in .doc, falls erforderlich.
Egal, wie Sie arbeiten, es ist ziemlich kompliziert, den gesamten Wiederherstellungsprozess mit den oben aufgeführten Microsoft Office-Richtlinien durchzuführen, geschweige denn, dass Sie möglicherweise wenig Verständnis für .asd-Dateien oder .wbk-Dateien haben. Die beste Lösung kommt jedoch immer die letzte. Bitwar Data Recovery-Software ermöglicht es Word-Benutzern, gelöschte Dateien in drei Schritten wiederherzustellen. Selbst Computer-Neulinge sind sehr gut in der Anwendung des Tools.
Kostenloser Download Bitwar Data Recovery-Software auf der offiziellen Website des Produkts: http://de.bitwar.net/data-recovery-software/.
Installieren Sie es und starten Sie es auf Ihrem Windows. Sie können Bitwar Data Recovery für Mac auch verwenden, um Word-Dateien auf Mac OS wiederherzustellen.
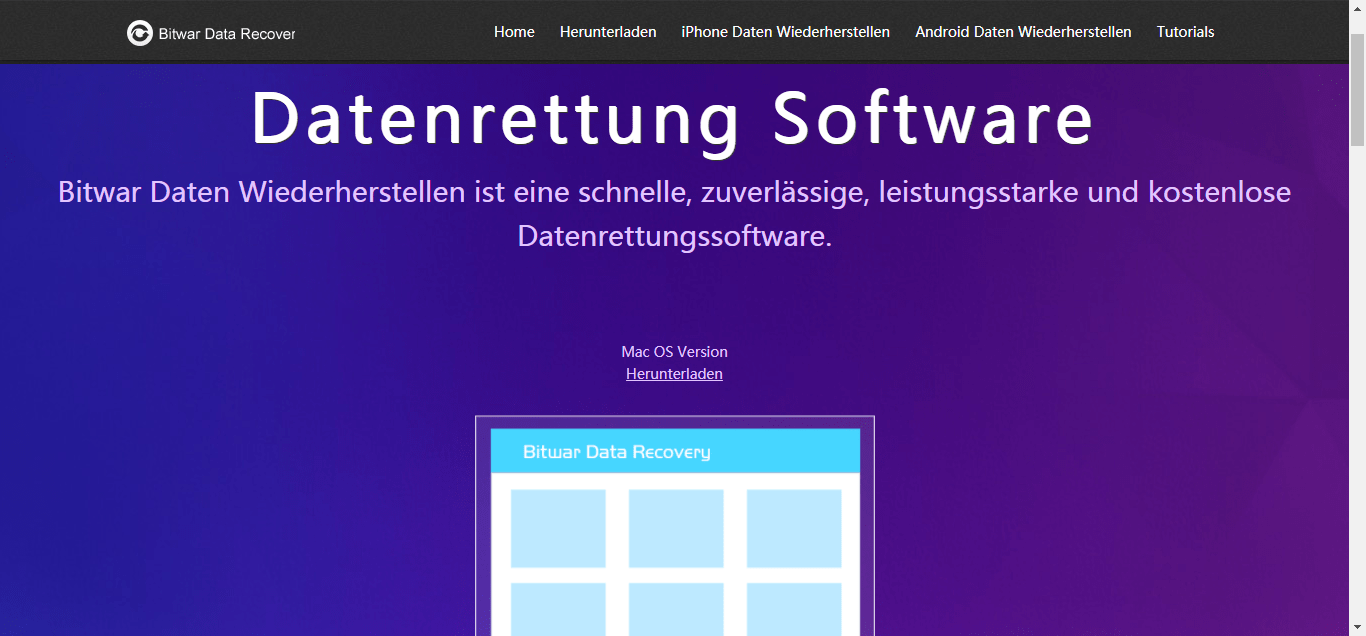
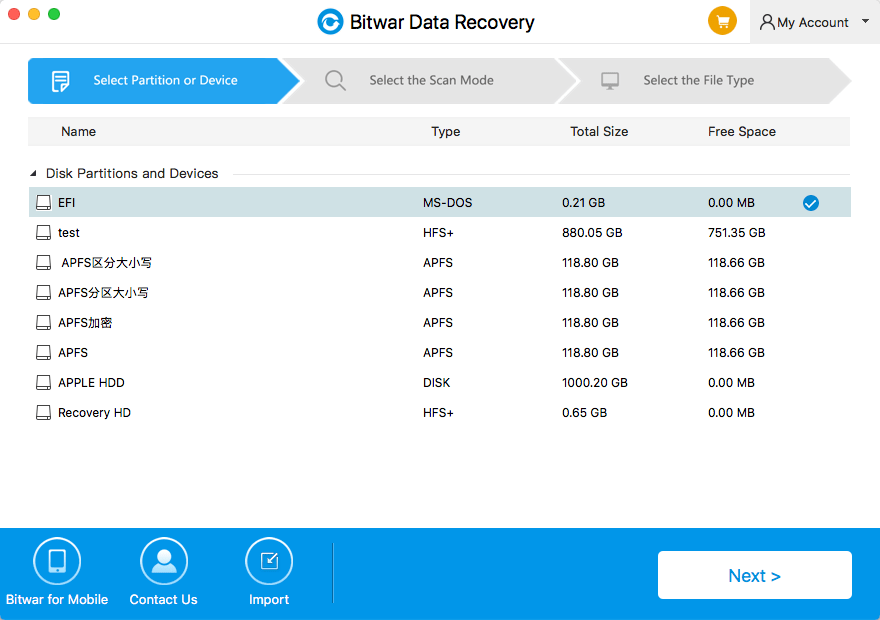
Unabhängig davon, ob die Daten aufgrund eines Löschvorgangs verloren gegangen sind oder den Papierkorb geleert haben, können Sie mit dem Modus "Quick Scan" wiederherstellen. Wenn die Daten aufgrund von Formatierung verloren gehen, verwenden Sie den "Formatierter Wiederherstellungsmodus". Und wenn der vorherige Scan nicht funktioniert hat, um verlorene Dateien zu finden, versuchen Sie den Tiefen-Scan. Wählen Sie einen aus und klicken Sie auf "Weiter".
Schnellscan: Wenn Sie Daten versehentlich gelöscht haben, z. B. Umschalt + Löschen, den Papierkorb geleert, von anderer Software gelöscht oder auf externen Speichergeräten gelöscht wurden. Wenn Dateien nicht durch andere Daten überschrieben wurden, können die Dateien abgerufen und vollständig wiederhergestellt werden.
Formatierte Wiederherstellung: Wiederherstellen von formatierten Dateien nach Ausführung eines Schnellformats auf einer Partition oder Festplatte.
Deep Scan: Wenn Dateien im Schnellscan nicht gefunden werden, versuchen Sie Deep Scan. Der Tiefenscan wird jeden Sektor der Festplatte durchsuchen, um alle vorhandenen Dateien zu finden. Der Scanvorgang dauert jedoch länger als der Schnellscan und hat nicht den ursprünglichen Dateinamen in den Scanergebnissen.

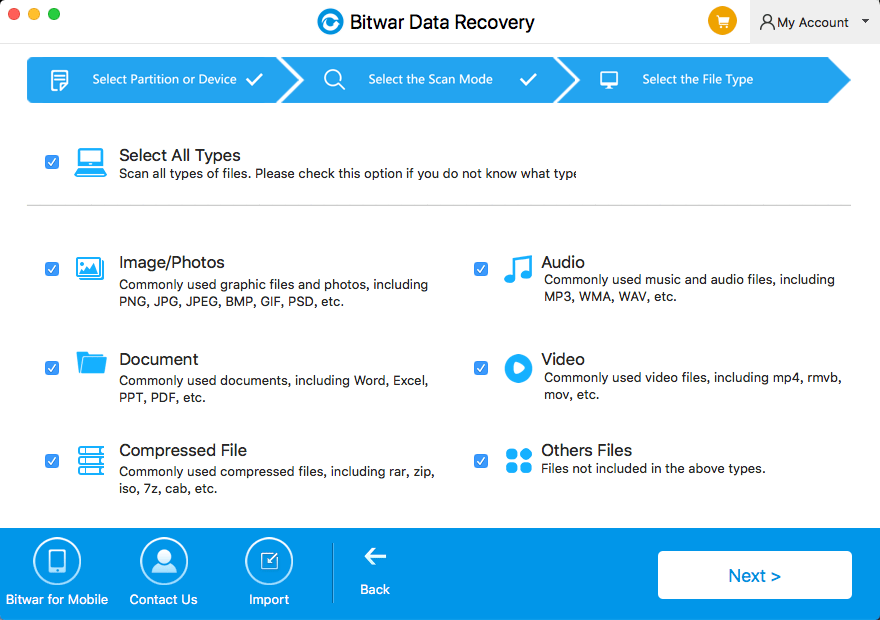
Wählen Sie die gewünschten Wörter und klicken Sie auf die Schaltfläche "Wiederherstellen", um sie auf einer anderen Partition oder einem externen Gerät zu speichern.